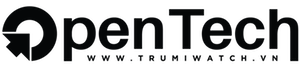Apple Watch bao gồm một bộ sưu tập ứng dụng hữu ích. Người dùng có thể sử dụng để thực hiện một số tác vụ liên quan đến sức khỏe, thể chất hay là liên lạc và cách tính thời gian. Tuy nhiên nếu muốn cũng có thể dùng đến các ứng dụng của bên thứ ba bằng cách tải chúng về từ App Store. Và tất cả ứng dụng sau khi được tải về đều được hiển thị ở trên khu vực của màn hình chính.
Lưu ý: Nếu bạn thực hiện hành động tải một ứng dụng mới từ App Store cho WatchOS 6, thì phiên bản iOS của ứng dụng mới cũng sẽ nhanh chóng được cài đặt trên iPhone mà chúng ta đã thực hiện việc ghép đôi.
Cách thiết lập cài đặt ứng dụng ở trên Apple Watch
Dựa trên cài đặt về mặc định, thì hầu hết các ứng dụng ở trên điện thoại iPhone có sẵn ứng dụng WatchOS sẽ được cài đặt và hiển thị một cách tự động ở phía trên của màn hình chính. Nếu người dùng muốn tự mình thực hiện việc cài đặt một số ứng dụng mới, thay thế thì có thể thực hiện theo 4 bước cơ bản sau đây:
- Bước 1: Truy cập vào ứng dụng Apple Watch ở trên điện thoại iPhone (Lưu ý: bạn phải thực hiện ghép đôi Apple Watch với iPhone trước nhé).
- Bước 2: Chọn vào mục Đồng hồ của tôi bằng cách chạm tay vào. Sau đó, chọn tiếp vào mục Cài đặt chung và thay đổi thành tùy chọn tắt Tự động cài đặt ứng dụng.
- Bước 3: Quay lại mục Đồng hồ của tôi, rồi dùng tay vuốt xuống cho đến khi nào thấy mục Ứng dụng có sẵn thì dừng lại và chạm vào đó.
- Bước 4: Chọn vào mục Cài đặt ở phía bên cạnh của ứng dụng mà muốn tiến hành cài đặt.
Cách tải các ứng dụng cho Apple Watch từ App Store
- Bước 1: Truy cập vào ứng dụng Apple Watch ở trên điện thoại iPhone.
- Bước 2: Chọn vào mục App Store để thực hiện việc duyệt các ứng dụng ở trong Apple Watch.
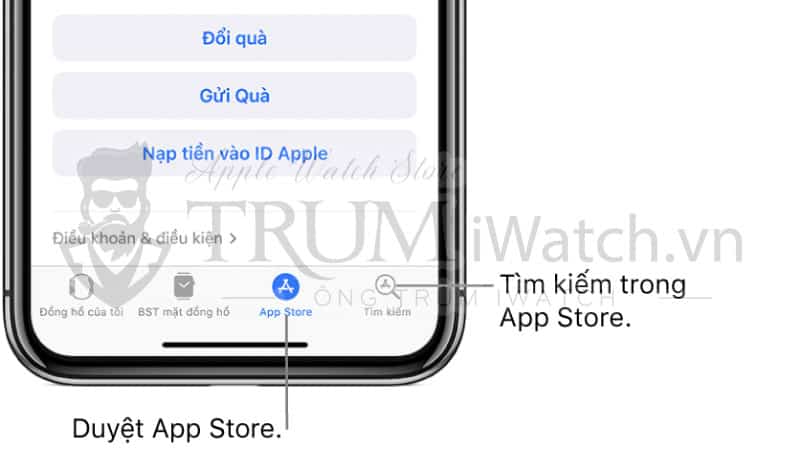
- Bước 3: Chọn vào nút Mua để tiến trình tải ứng dụng được bắt đầu.
Mẹo nên biết: Để khỏi mất thời gian duyệt ứng dụng, bạn có thể tìm tên ứng dụng bằng cách gõ nó ở trên thanh tìm kiếm.
Hướng dẫn sắp xếp ứng dụng tại chế độ xem lưới
Sắp xếp ứng dụng bằng Apple Watch
- Bước 1: Tại Apple Watch, bạn bấm vào Digital Crown để giúp quay lại màn hình chính.
- Trong trường hợp các ứng dụng đang được hiển thị dưới dạng danh sách, bạn có thể nhấn một cách thật mạnh vào màn hình, rồi sau đó bạn chọn vào chế độ xem lưới.
- Bước 2: Đồng thời thực hiện hành động chạm và giữ tại một ứng dụng mà bạn muốn sắp xếp lại. Đến khi nào bạn nhìn thấy tất cả ứng dụng ở trên màn hình đang bị rung lắc, thì hãy di chuyển tay để chuyển ứng dụng đó về vị trí mới.

- Bước 3: Đừng quên bấm vào Digital Crown ngay sau khi bạn hoàn thành xong việc sắp xếp ứng dụng.
Lưu ý: Vì sao khi cần sắp xếp lại ứng dụng chúng ta cần phải chuyển về chế độ xem lưới. Bởi khi xem ứng dụng ở chế độ danh sách, ứng dụng sẽ được hiển thị theo thứ tự dựa trên bảng chữ cái.
Sắp xếp ứng dụng bằng iPhone

Ngoài ra, bạn cũng có thể thực hiện việc di chuyển ở trên điện thoại iPhone của mình. Đầu tiên, bạn cần truy cập vào ứng dụng Apple Watch. Tiếp đến bạn chọn vào mục Đồng hồ của tôi và tiếp tục chọn Bố cục ứng dụng. Lúc này, bạn chỉ cần vừa chạm vừa giữ một ứng dụng nào đó rồi di chuyển nó đến một vị trí khác là được.
Cách để xóa một hoặc nhiều ứng dụng đến từ bên thứ ba trên Apple Watch
Ứng dụng hiển thị dưới dạng xem lưới
Ở màn hình chính, bạn vừa chạm vừa giữ ứng dụng cần xóa đến khi nào mà có chữ X xuất hiện ở trên biểu tượng của ứng dụng. Lúc này, bạn chỉ cần chọn vào dấu X là đã hoàn tất việc xóa ứng dụng đó ra khỏi Apple Watch. Tuy nhiên, có một điều cần phải ghi nhớ đó là dù đã xóa ứng dụng trên Apple Watch nhưng nó vẫn hiển thị ở trên Iphone mà bạn đã tiến hành ghép đôi. Nếu muốn ứng dụng đó hoàn toàn biến mất, bạn cần phải xóa ở trên Iphone nữa.
Ứng dụng hiển thị dưới dạng danh sách
Ở chế độ danh sách, nếu muốn xóa ứng dụng nào đó bạn chỉ cần chạm vào ứng dụng rồi vuốt về phía bên trái. Lúc này, bạn sẽ nhìn thấy biểu tượng hình thùng rác. Chỉ cần chạm vào đó là việc xóa ứng dụng hoàn tất. Cũng giống như chế độ xem lưới, ứng dụng đã xóa trên Apple Watch vẫn được hiển thị trên Iphone ghép đôi. Chỉ có cách xóa trên Iphone mới xóa bỏ hoàn toàn được ứng dụng.
Mẹo nên biết: Thực chất, khi muốn xóa ứng dụng bạn hoàn toàn có thể xóa đồng thời ở cả trên Apple Watch cũng như trên iPhone. Việc bạn cần làm đó là thực hiện hành động vừa chạm vừa giữ ứng dụng ở trên iPhone, cho đến thời điểm nào mà bạn nhìn thấy có chữ X hiển thị. Bạn chọn vào dấu X, thế là ứng dụng đã được xóa bỏ hoàn toàn ở trên Apple Watch và iphone rồi. Trong trường hợp muốn dùng lại ứng dụng đã xóa, chỉ cần tải lại từ App Store là xong.
Cách điều chỉnh về một số cài đặt cho ứng dụng
- Bước 1: Truy cập vào ứng dụng Apple Watch trên điện thoại iPhone.
- Bước 2: Chọn vào mục Đồng hồ của tôi › rồi sau đó vuốt xuống phía dưới để xem qua về các ứng dụng mà mình đã cài đặt trên Apple Watch.
- Bước 3: Muốn thay đổi cài đặt cho bất kỳ ứng dụng nào, bạn chỉ cần chạm vào ứng dụng đó.
Có một số giới hạn mà người dùng thực hiện đặt ở trên điện thoại iPhone. Tại mục Cài đặt › bạn chọn Thời gian sử dụng rồi chọn tiếp vào mục › Bật giới hạn cũng ảnh hưởng đến Apple Watch. Cụ thể như trong trường hợp bạn không dùng đến Camera trên iPhone nên tắt đi, thì ở Apple Watch biểu tượng Camera cũng không còn xuất hiện nữa.
Cách kiểm tra về dung lượng của các ứng dụng đã sử dụng
- Bước 1: Truy cập vào ứng dụng Apple Watch ở iPhone.
- Bước 2: Chọn vào mục Đồng hồ của tôi, rồi chọn tiếp vào mục Cài đặt chung và kết thúc khi chọn vào mục Sử dụng.
Xem thêm:
- Cách mở ứng dụng trên Apple Watch